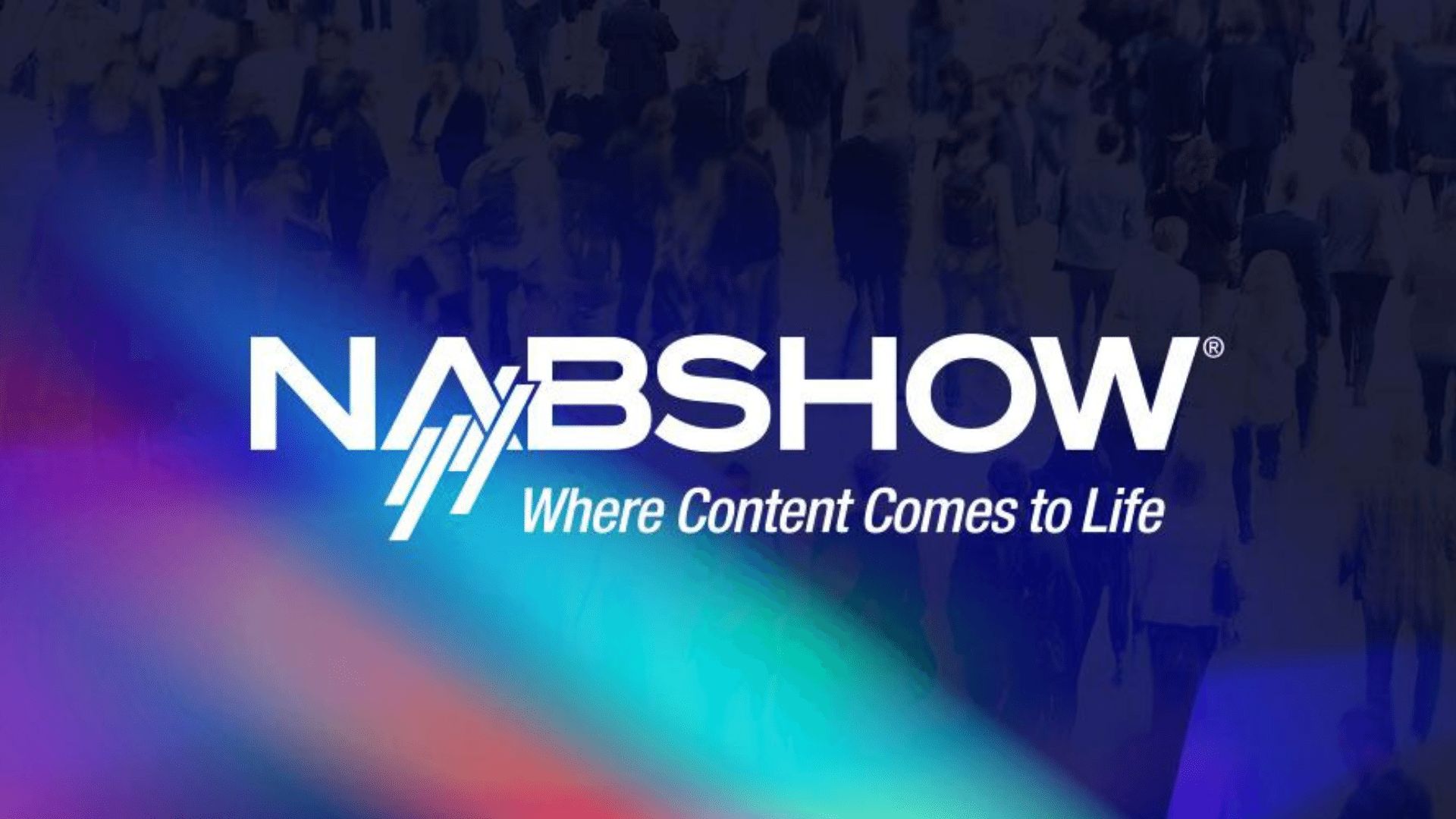This year’s Hot Docs Film Festival which ran from April 28th until May 8th in different theaters all across Toronto. The festival featured 226 films from 63 different countries and even had 150 screenings over the course of 11 days.
Continue readingMother’s Day With Cya Live
Happy Mother’s Day! Have you thought about what you’ll be doing for your Mom this weekend? Well, whatever it is you’re planning, don’t waste time in traffic. If you live too far from your mom to visit her this Mother’s Day, you don’t have to miss out on celebrating the holiday with her.
Continue readingRead this before going to the NAB Show 2022
There’s no place on earth like NAB Show. It’s where the world’s largest community of content creators and distributors across media and entertainment come together to learn, collaborate and share ideas with peers
Continue reading“Is it Cake?” The New Netflix Bake-off With a Twist
What do you get if you add reality television and baking together? Well, according to Netflix, you get a delicious new show called “Is It Cake?”.
Continue readingFrom the Cya Live movie theater to the Oscars: Ala Kachuu – Take and Run nominated for the best Live Action Short
Ala Kachuu – Take and Run was nominated for the Best Live Action Short, a film that premiered on Cya Live as part of the virtual La Femme International Film Festival in October 2020.
Continue readingHow to add a friend and chat with friends on Cya Live
Follow these steps to add a friend during an event on Cya Live.
Continue readingWhich Netflix Plan is the best?
Which is the best Netflix plan for your needs? Are you watching alone? Sharing with a friend? Like high quality? Here is a breakdown:
Continue readingEverything You Need to Know about Super Bowl Sunday 2022
Here is everything you need to know about this year’s Super Bowl Sunday 2022, including fun facts that will help you look like you know what you are talking about! Where to watch the Super Bowl? Who is performing during the halftime show? WHY is the super bowl always on a Sunday?
Continue reading